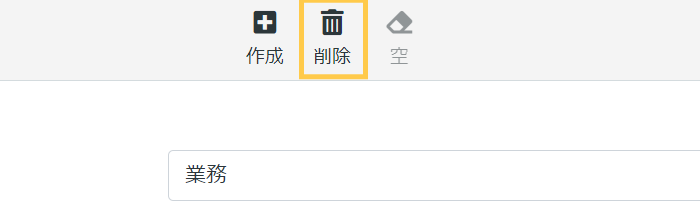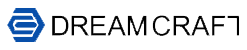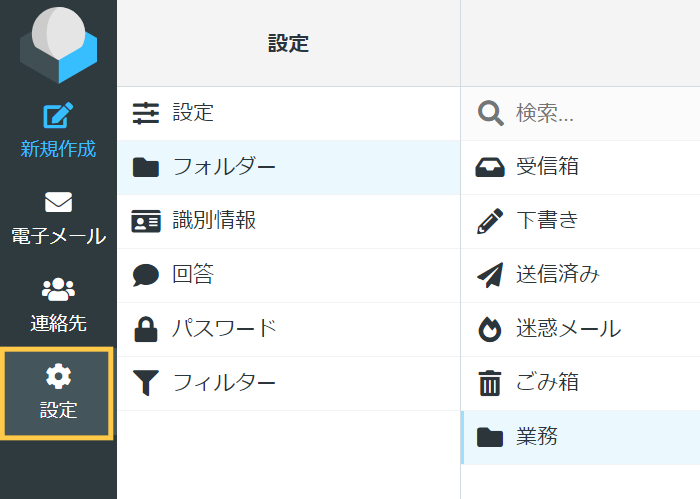メールのフォルダ管理
メールを効率的に管理するために、メールを分類するためのフォルダを利用します。
フォルダの作成/編集
STEP2
設定項目の選択
画面左側のメニューから、「フォルダー」メニューを選択します。
作成済みのフォルダの設定を編集する場合
対象のフォルダを選択します。
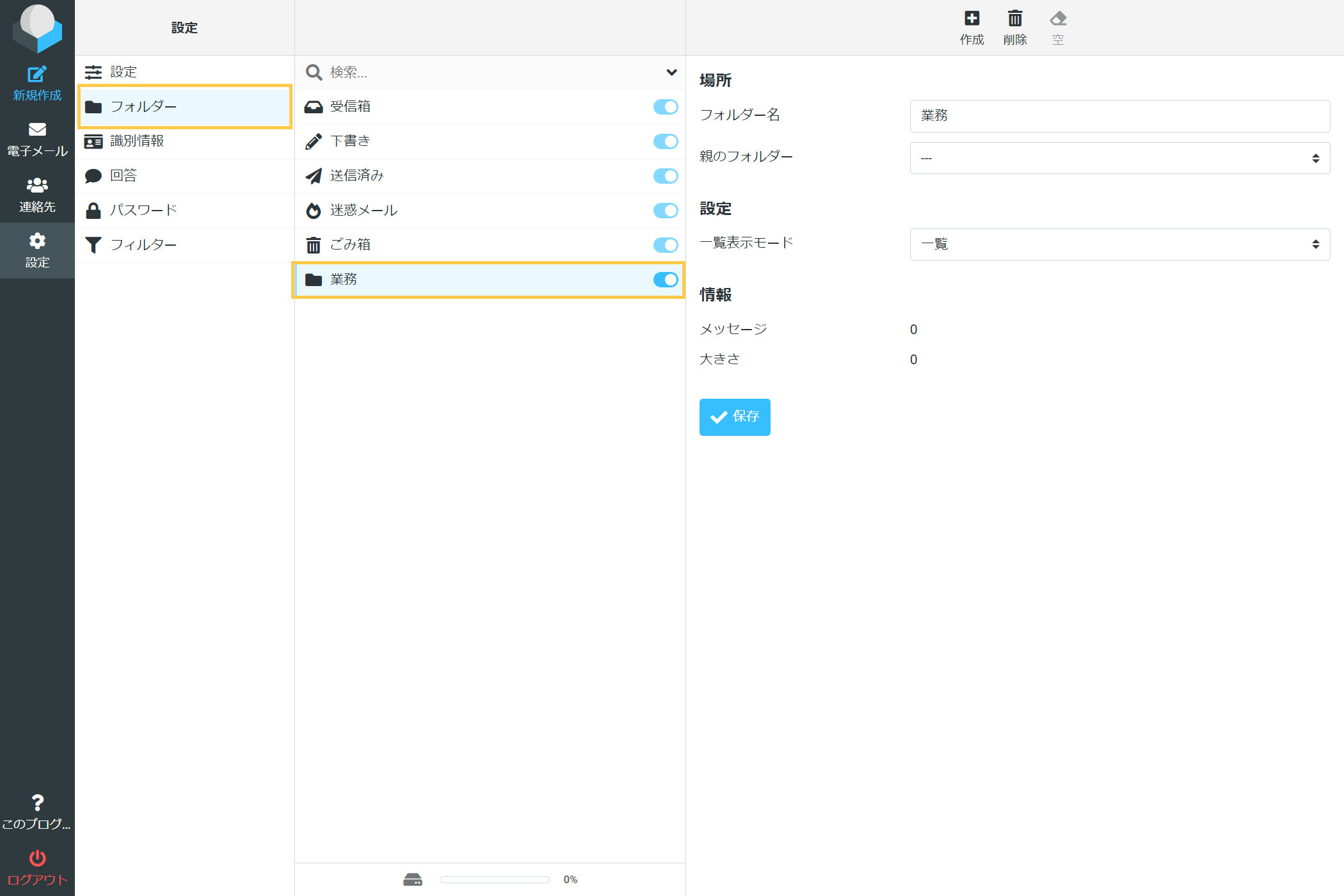
フォルダを新規作成する場合
画面下部の「+」ボタンをクリックします。
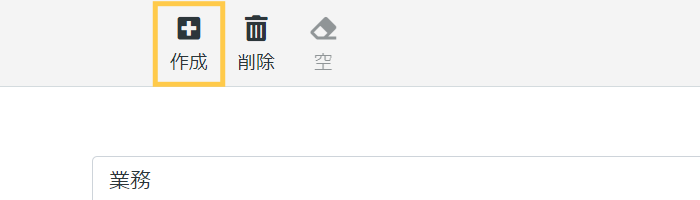
STEP3
各種設定/選択
各項目を選択/設定し、「保存」ボタンをクリックします。
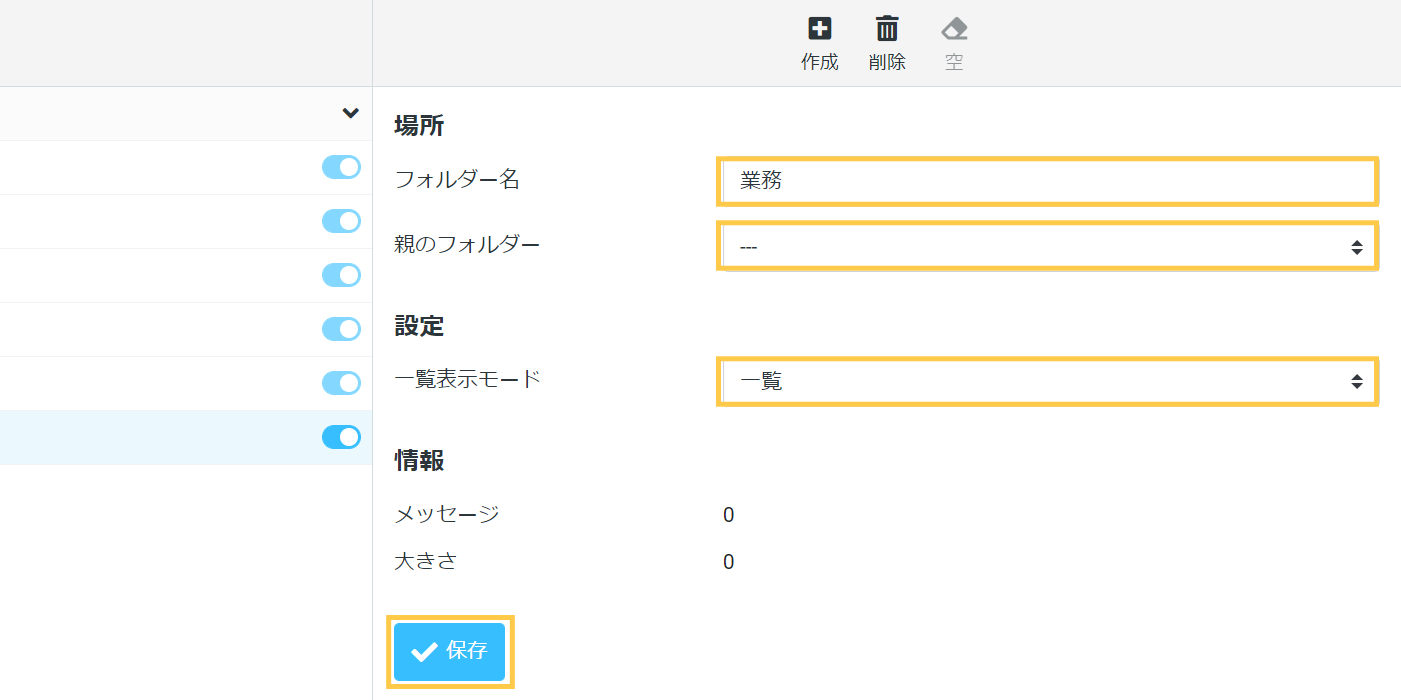
| 場所 | フォルダー名 | メール一覧画面などで使用する表示名を入力します。 |
|---|---|---|
| 親のフォルダー |
すでに存在するフォルダと階層構造にしたい場合は、親となるフォルダーを選択します。
|
|
| 設定 | 一覧表示モード |
一覧画面での各メールの表示順を設定します。 「一覧」を選択すると、このフォルダ内のメールは受信順に表示します。 |
- 初期状態で設定されているフォルダ「下書き」や「ごみ箱」などの設定を変更したい場合は、以下をご参照ください。
STEP4
設定完了
設定が正常に保存されたら、完了メッセージが表示されます。
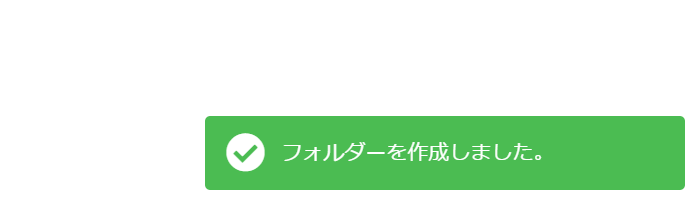
フォルダの利用
メールの一覧画面で、作成したフォルダにメールをドラッグすると、メールがそのフォルダに移動します。
メールの一覧画面で移動対象のメールを選択した状態で「続く」→「フォルダーに移動」メニューを選択すると、作成したフォルダに移動します。
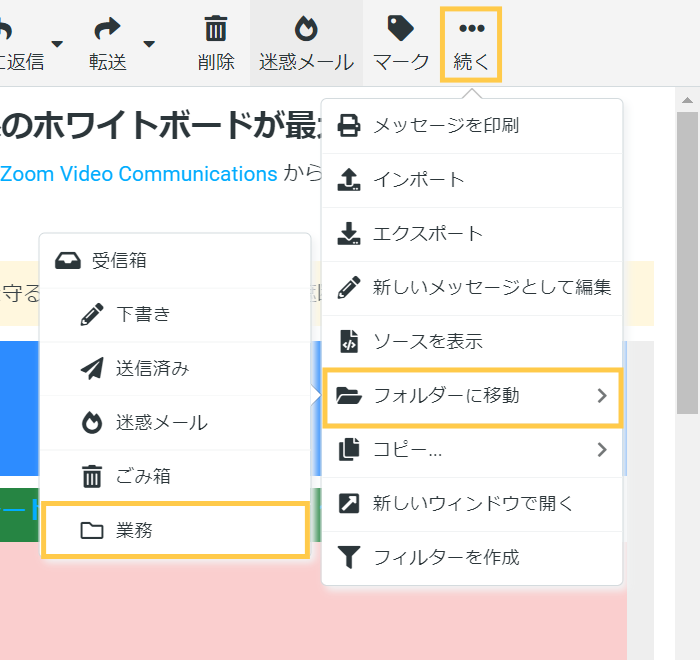
フォルダの削除
不要なフォルダは必要に応じて削除可能です。
- 削除したフォルダ内にメールが残っている場合、そのメールも一緒に削除されます。
サーバーから削除したメールは復元できません。設定には十分ご注意ください。
フォルダの設定画面で、削除対象のフォルダを選択し、画面下部のごみ箱ボタンをクリックします。
確認メッセージが表示されますので、確認後に削除を行います。