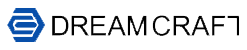メール一覧画面の表示設定
メールの一覧画面の表示は、必要に応じて変更可能です。
受信箱の設定
主に受信箱のメールの挙動/表示を設定します。
STEP1
Roundcubeにログイン
Roundcubeにログインし、「設定」画面にアクセスします。
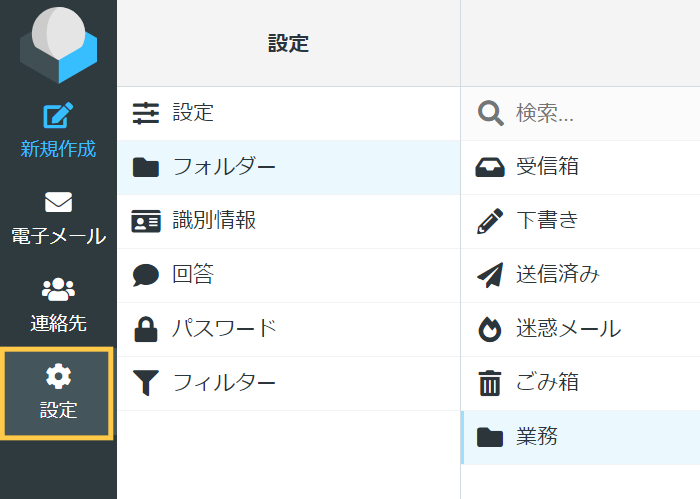
STEP2
設定画面にアクセス
画面左側のメニューから、「設定」→「受信箱」メニューを選択します。
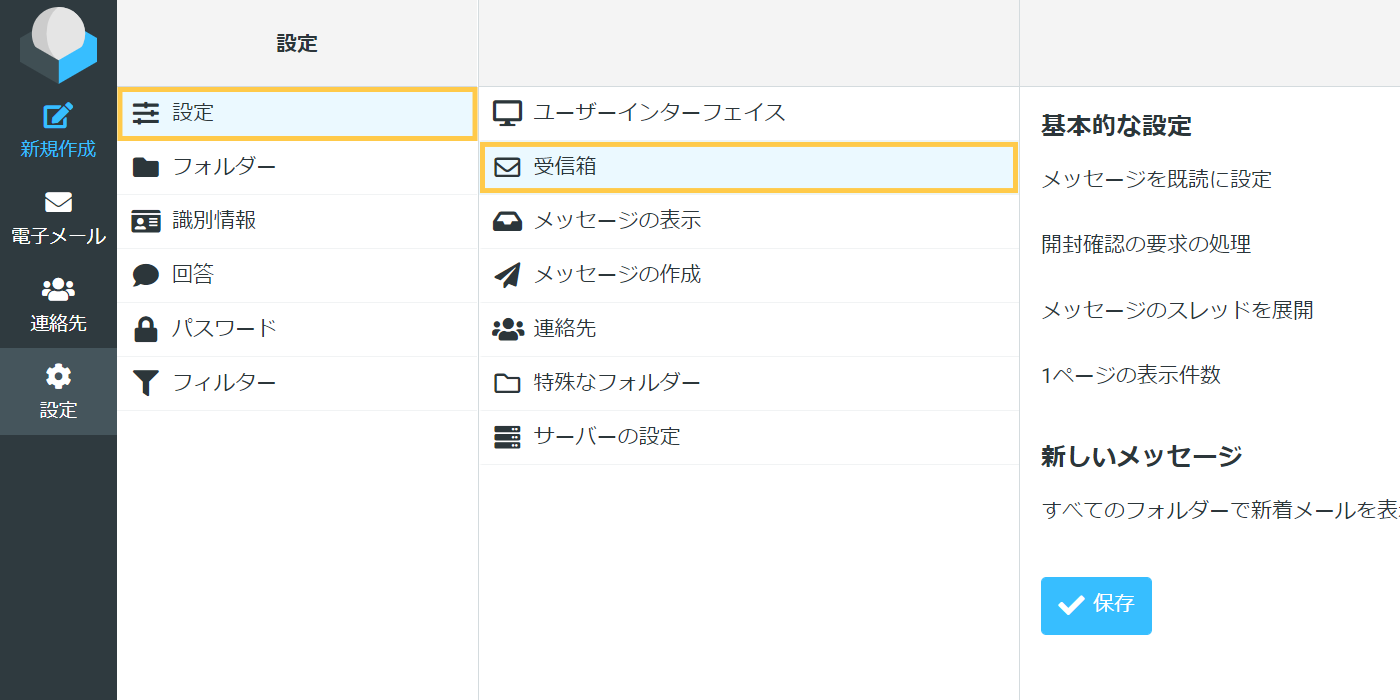
STEP3
各種設定/選択
各項目を必要に応じて設定/選択し、「保存」ボタンをクリックします。
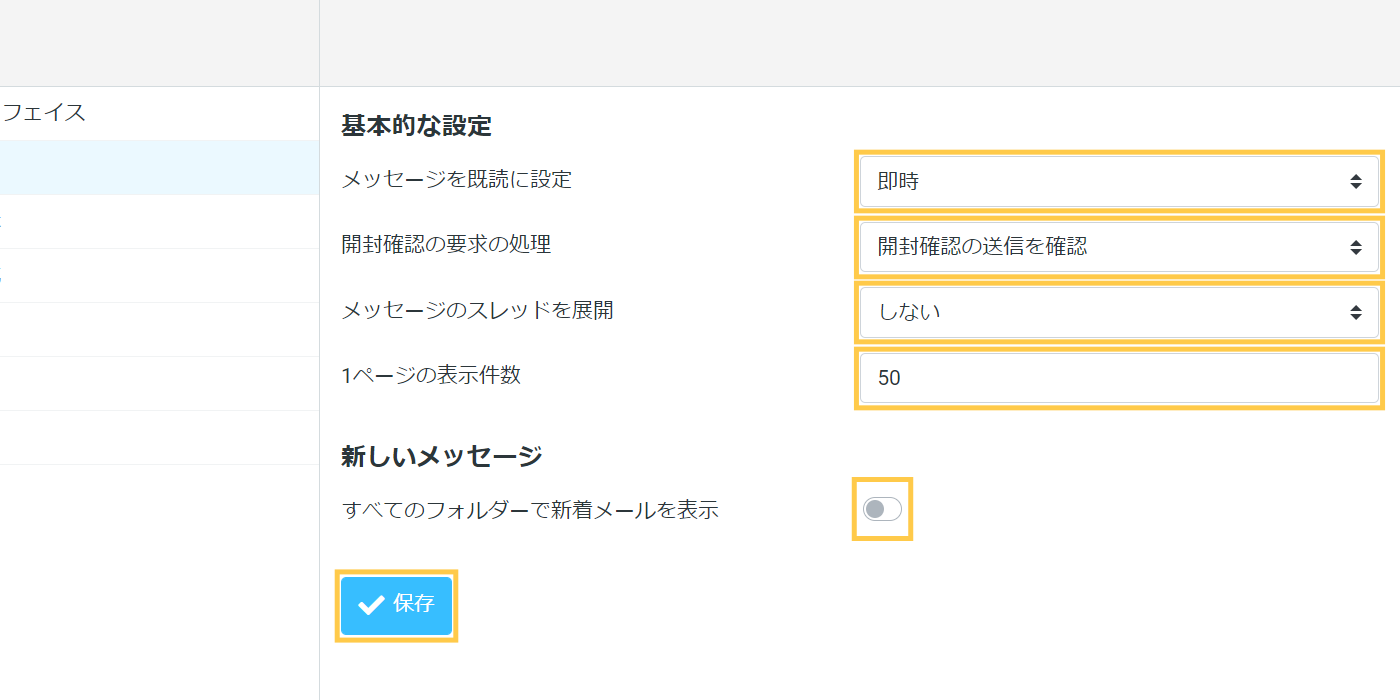
| 基本的な設定 | プレビュー枠の表示 | メール一覧にプレビュー枠を表示する場合は選択します。 |
|---|---|---|
| プレビューしたメッセージを既読に設定 | プレビューしたメールを既読扱いに切り替えるまでの時間を設定します。 | |
| 開封確認の要求の処理 | 開封確認の要求が付加されたメールの処理方法を選択します。 | |
| メッセージのスレッドを展開 | スレッド形式で表示する場合に、スレッドを展開して表示する基準を選択します。 | |
| 1ページの表示件数 | メール一覧の1ページあたりの表示件数を選択します。 設定件数を超えるメールは、ページャーで切り替えて確認することになります。 |
|
| 新しいメッセージ | すべてのフォルダーで新着メールを表示 | 新着メールの確認時に、すべてのフォルダに存在する未読状態のメールの数を表示する場合は選択します。 |
STEP4
設定完了
設定が正常に保存されたら、完了メッセージが表示されます。
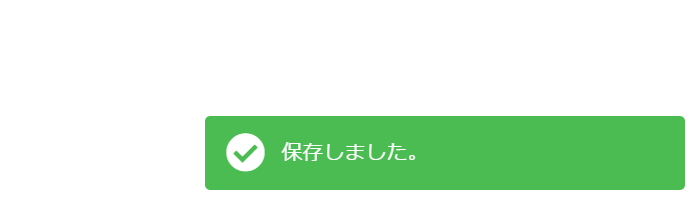
メール一覧画面の設定
受信箱も含むすべてのフォルダ共通のメールの挙動/表示を設定します。
STEP1
Roundcubeにログイン
Roundcubeにログインし、「設定」画面にアクセスします。
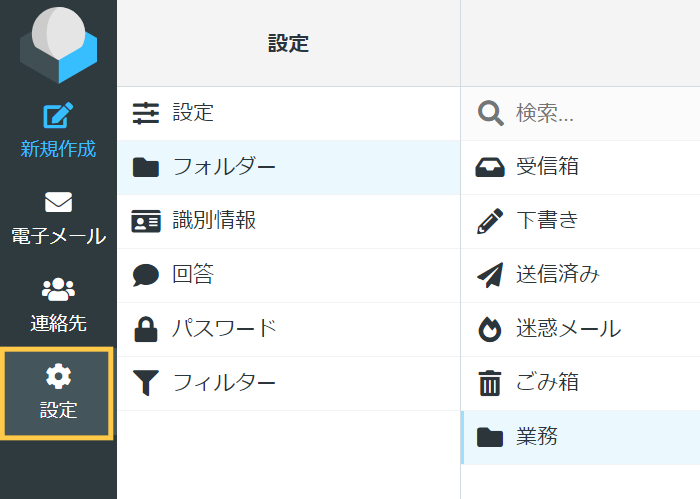
STEP2
設定画面にアクセス
画面左側のメニューから、「設定」→「メッセージの表示」メニューを選択します。
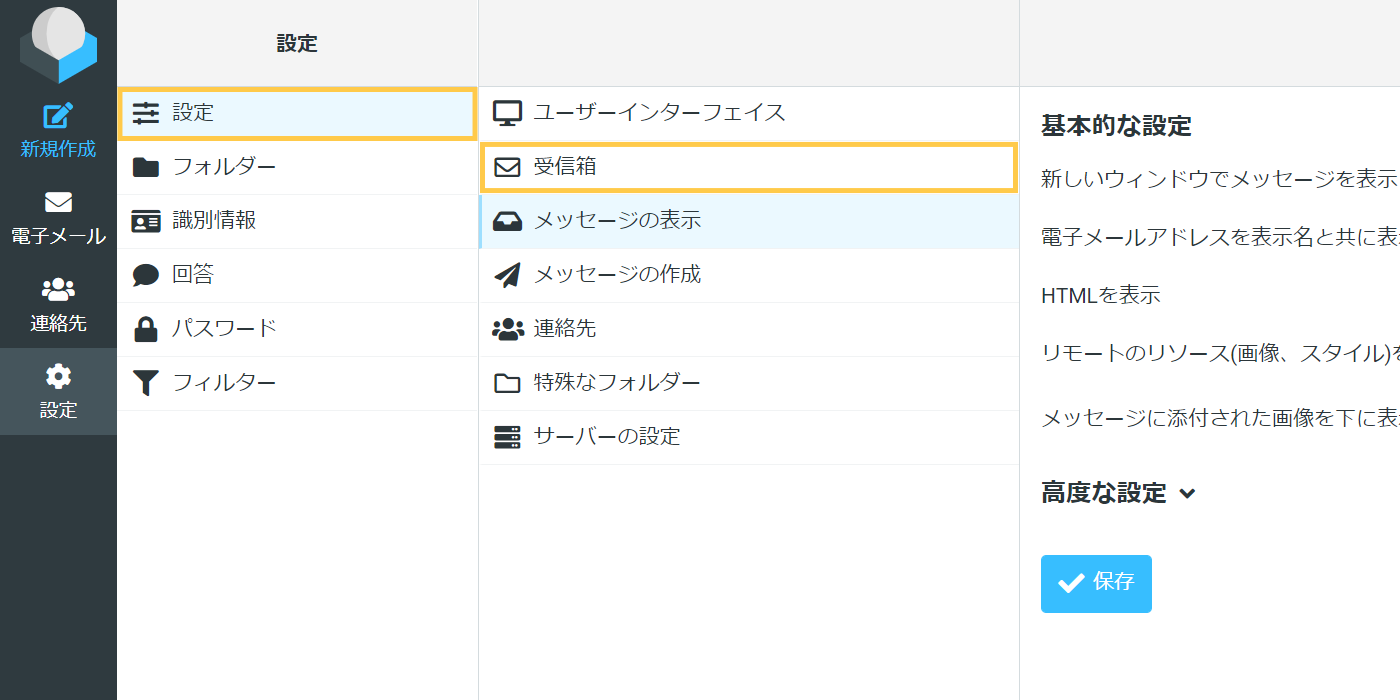
STEP3
各種設定/選択
各項目を必要に応じて設定/選択し、「保存」ボタンをクリックします。
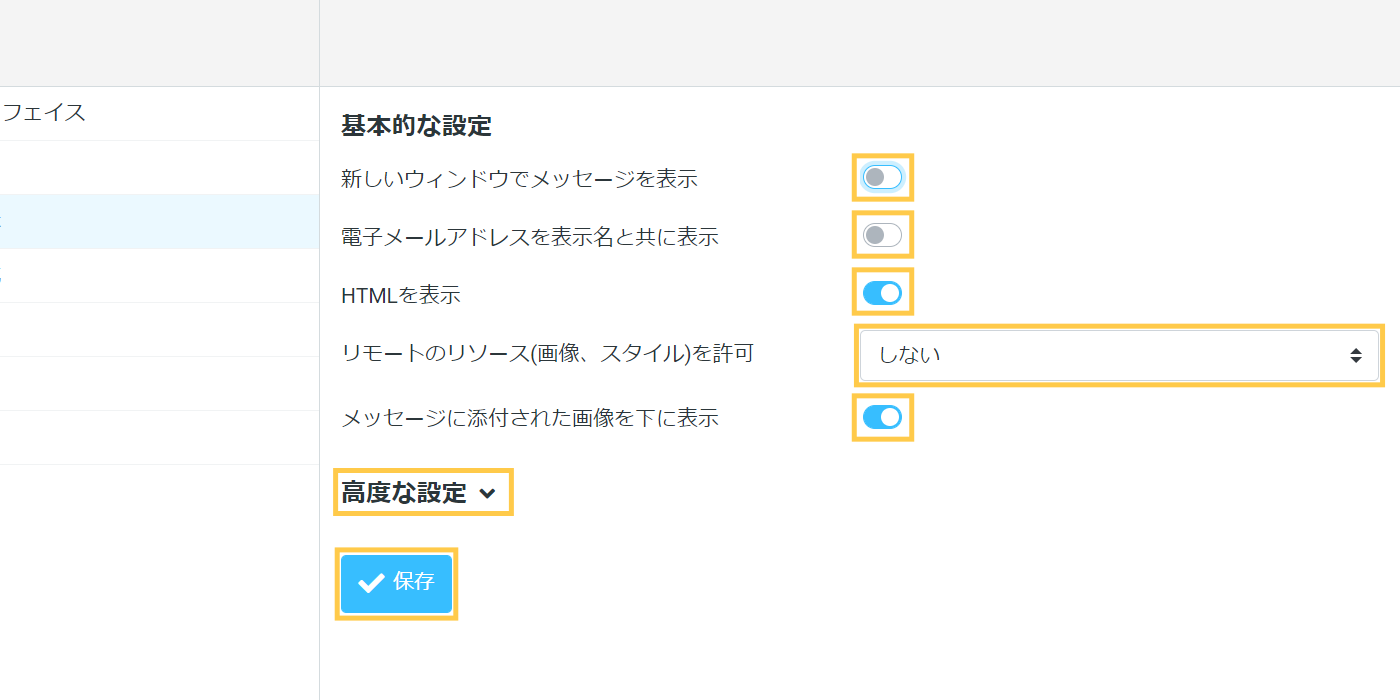
| 基本的な設定 | 新しいウィンドウでメッセージを表示 | メールをダブルクリックして開く際に、毎回必ずブラウザの別ウインドウを開く場合は選択します。 |
|---|---|---|
| 電子メールアドレスを表示名と共に表示 | メールを表示する際に、発信者などの欄に表示名だけでなくメールアドレスも表示する場合は選択します。 | |
| HTMLを表示 |
HTML形式のメールをそのまま表示する場合は選択します。
|
|
| 外部のインライン画像を表示 | 本文中に外部の画像へのリンクが存在するメールで、画像をどのように表示するかを選択します。 | |
| メッセージに添付された画像を下に表示 | 画像ファイルが添付されているメールで、本文の下に添付の画像を表示する場合は選択します。 | |
| メッセージを削除や移動した後で次のメッセージを表示 | メールを削除/フォルダへの移動後に、すぐ下にあるメールの内容を表示する場合は選択します。 | |
| 高度な設定 |
エンコード形式などを設定します。
|
|
STEP4
設定完了
設定が正常に保存されたら、完了メッセージが表示されます。
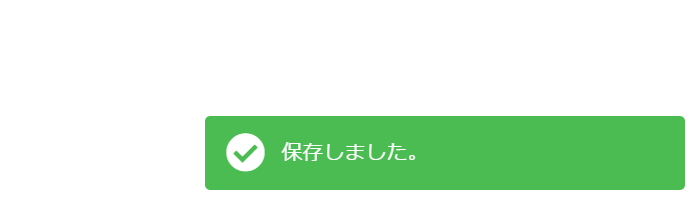
ツールバーでの表示設定
メール一覧画面にあるツールバーでも、簡単に表示の切り替えなどが可能です。
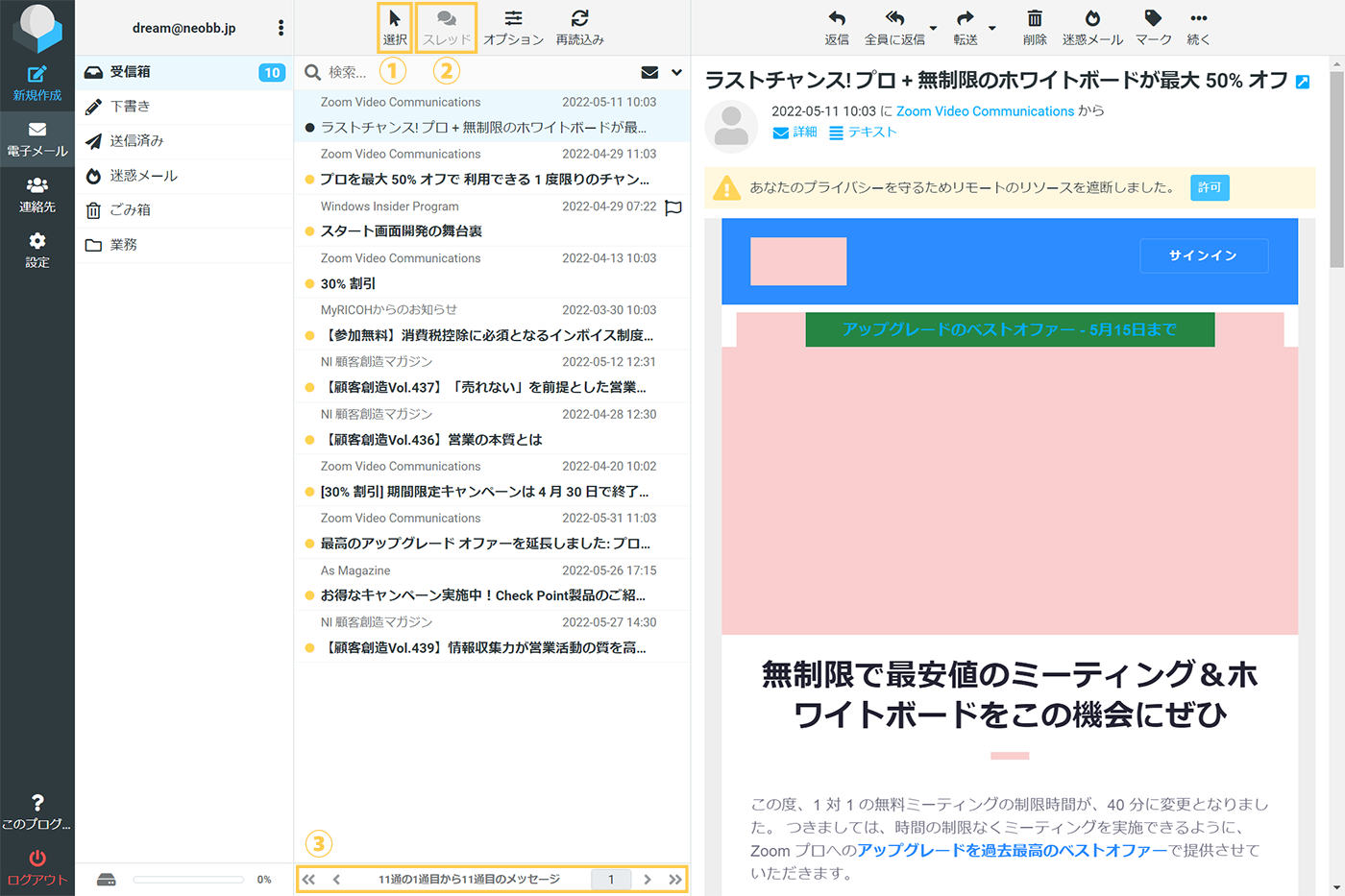
| ① | メッセージを一括選択する場合の選択方法/内容 |
|---|---|
| ② | 一覧表示/スレッド表示の切り替え |
| ③ |
1ページあたりの表示件数を超えるメールが存在する場合のページの切り替え
|