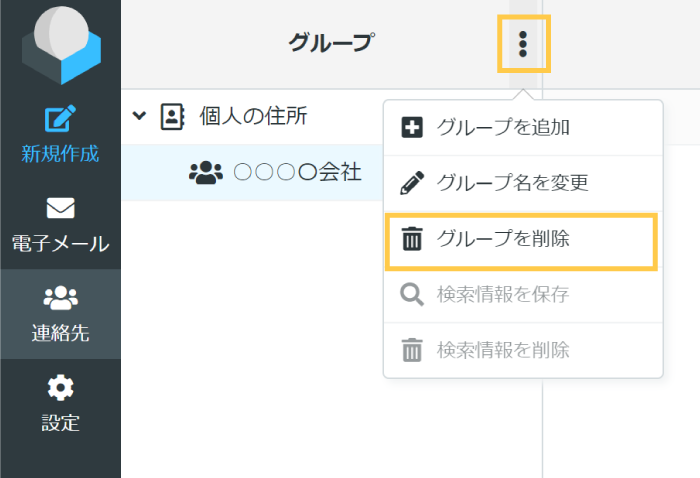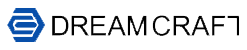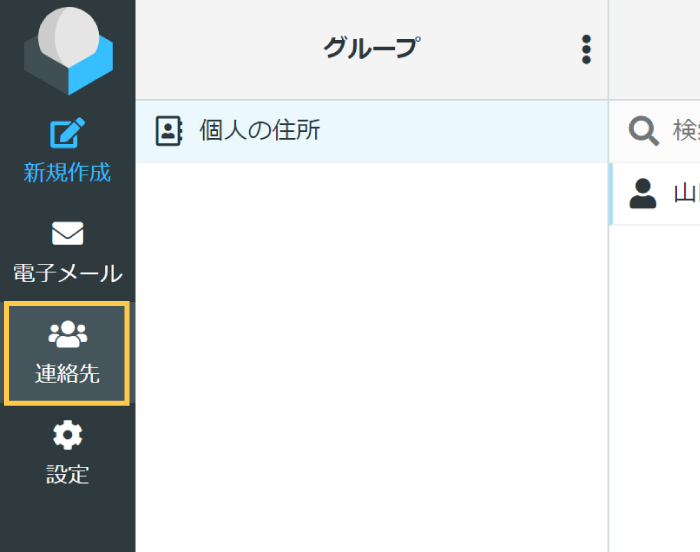連絡先のグループ管理
連絡先を効率的に管理するために、同じ会社/部署などの単位で連絡先を分類するためのグループを利用します。
- 作成/管理するグループは、すべて初期状態で設定されているグループ「個人の住所」の以下に所属します。
グループの作成
STEP2
設定項目の選択
実施する操作によって設定画面を選択します。
作成済みのグループの名前を編集する場合
画面左側の「グループ」で編集対象のグループを選択し、下部の歯車ボタンから「グループ名を変更」をクリックします。
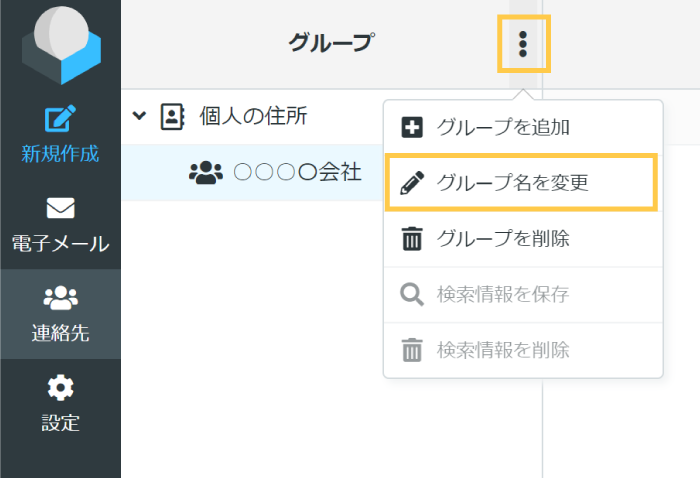
グループを新規作成する場合
画面左側の「グループ」下部の「+」ボタンをクリックします。
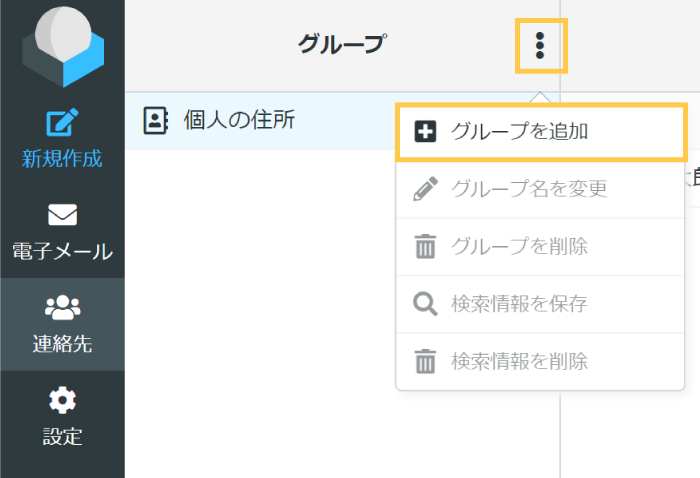
STEP3
グループ名の入力
表示されたテキストボックスにグループ名を入力します。
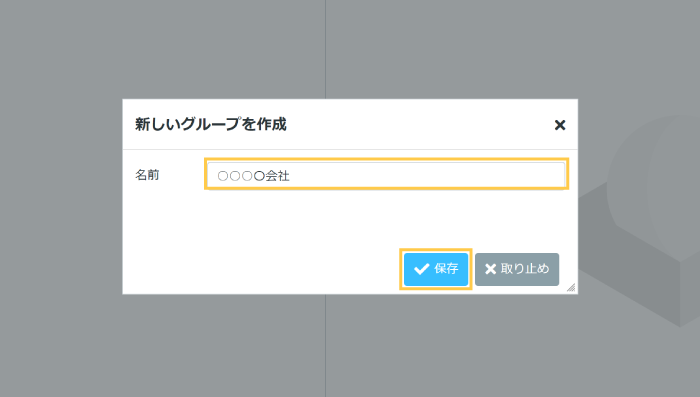
STEP4
設定完了
設定が正常に保存されたら、完了メッセージが表示されます。
- 設定がすぐに反映されない場合は、一度「設定」などの画面に移動してから、再度「アドレス帳」画面に切り替えてみてください。
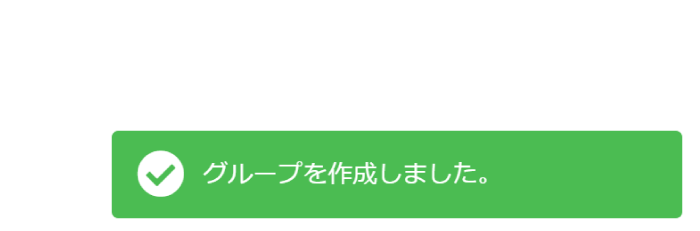
連絡先のグルーピング
作成したグループに属する連絡先を分類します。
- 1つの連絡先は複数のグループに属することが可能です。
- グループの所属に関係なく、グループ「個人の住所」を選択するとすべての連絡先をご確認いただけます。
連絡先の一覧で、作成したグループに連絡先をドラッグすると、連絡先がそのグループに属します。
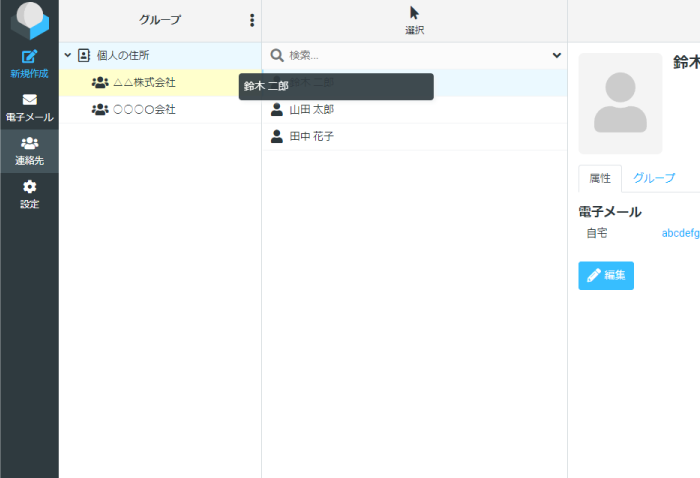
連絡先の編集画面の「グループ」タブで作成したグループにチェックを入れると、連絡先がそのグループに属します。
- 作成したグループを選択した状態で新しい連絡先を作成すると、連絡先がそのグループに属します。
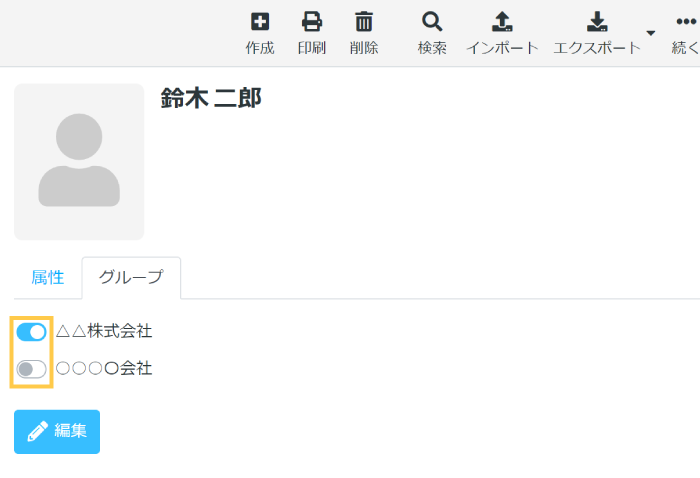
メール作成画面での利用
メールの作成画面の「連絡先」→「個人の住所」の項目で、メールを送信したいグループをダブルクリックします。
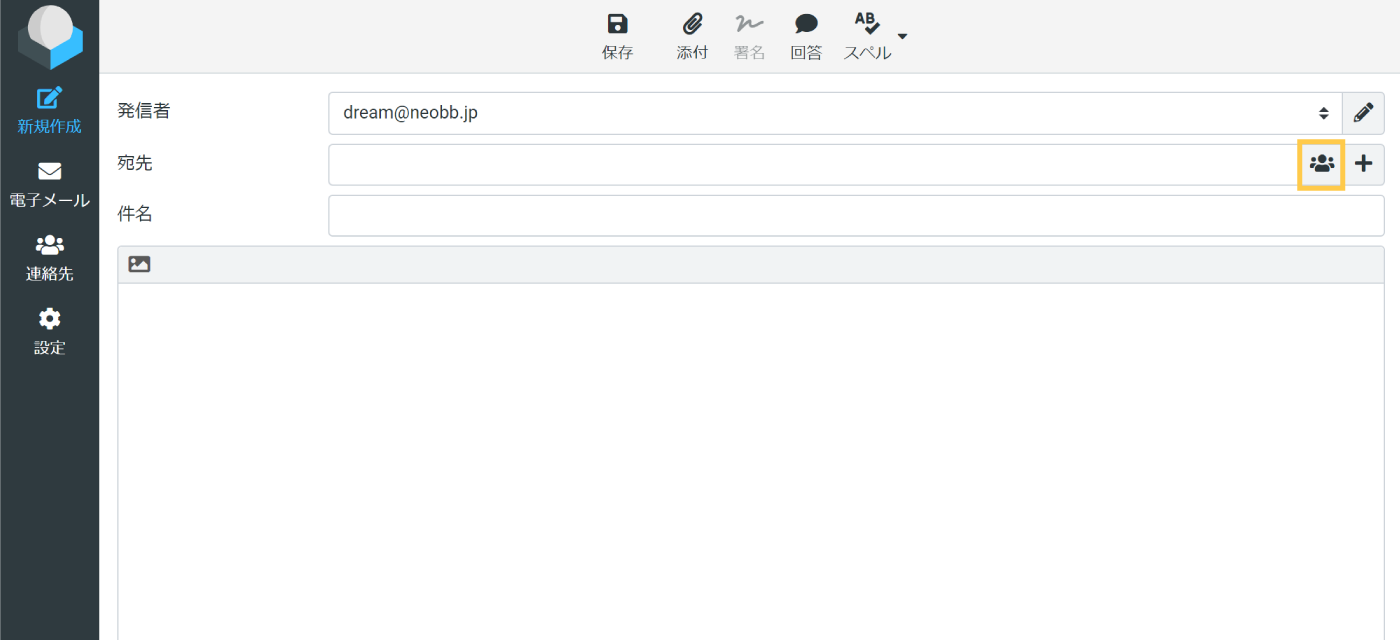
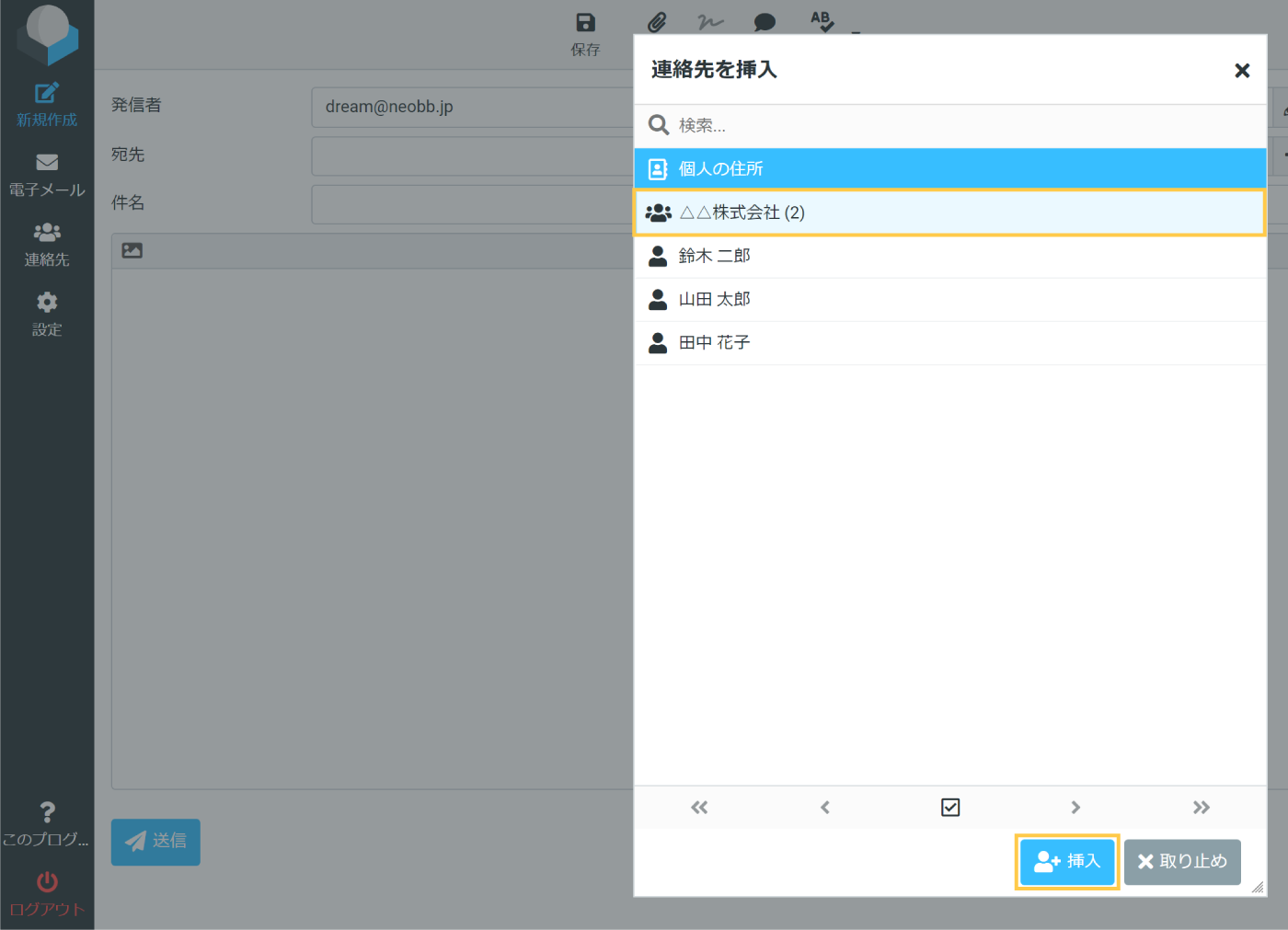
メールの「宛先」欄に、グループに属するすべてのメールアドレスが自動的に入力されます。
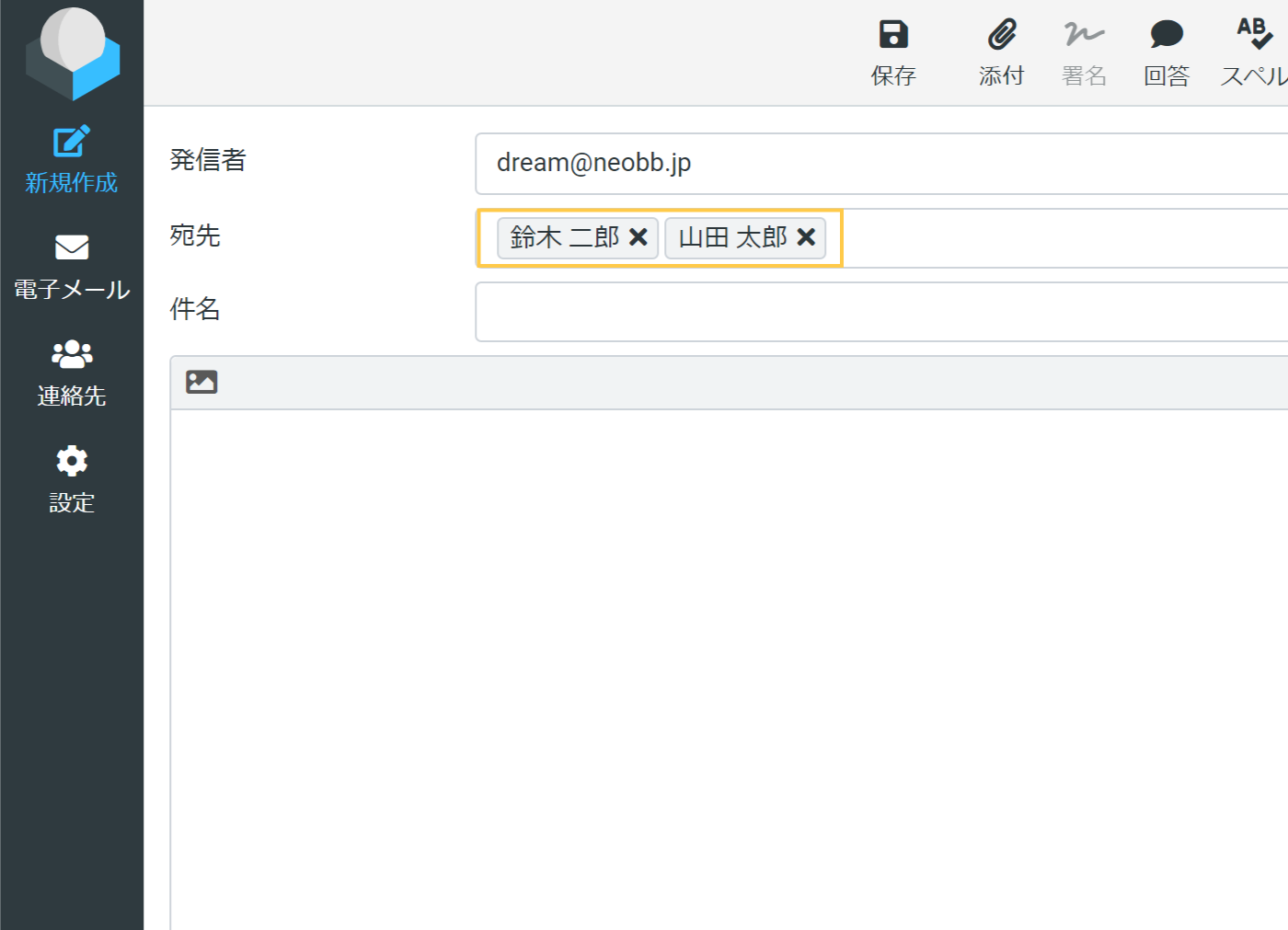
グループから連絡先を除外
グループに属する特定の連絡先を、グループから除外します。
- グループから連絡先を除外しても、その連絡先は削除されません。
除外対象の連絡先が属するグループを選択し、対象の連絡先を選択した状態で、画面下部の人型のボタンをクリックします。
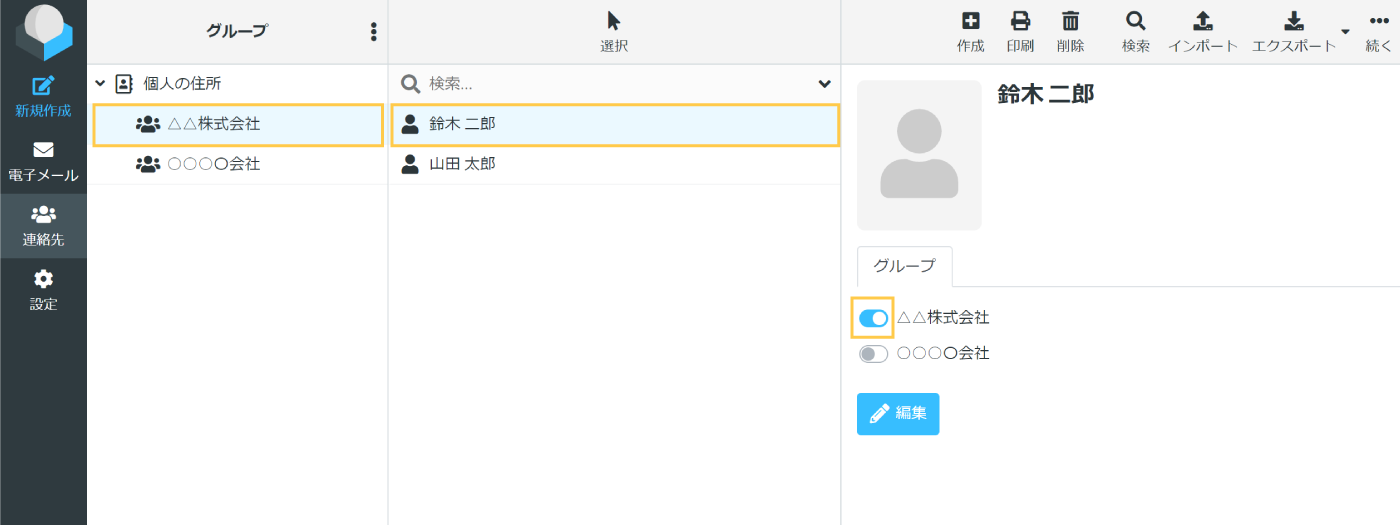
連絡先の編集画面の「グループ」タブでチェックを外すと、そのグループから連絡先が除外されます。
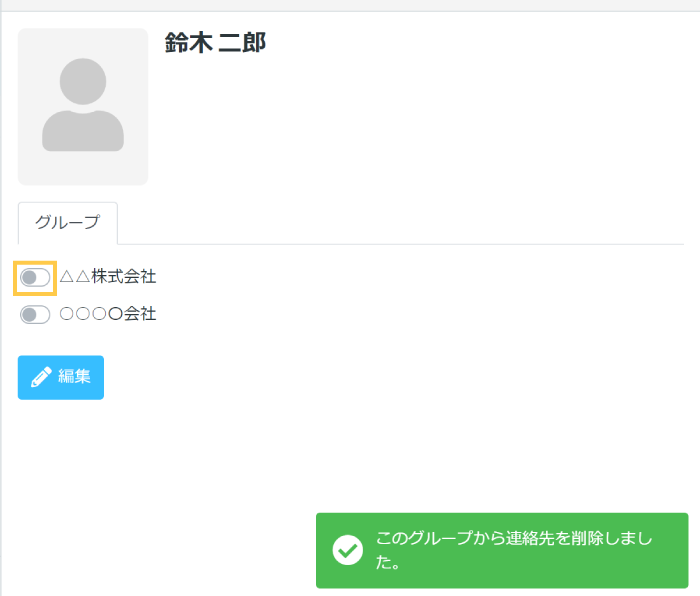
グループの削除
不要な連絡先は必要に応じて削除可能です。
- グループを削除しても、それに属する連絡先は削除されません。
画面左側の「グループ」で削除対象のグループを選択し、下部の歯車ボタンから「グループを削除」をクリックします。
確認メッセージが表示されますので、確認後に削除を行います。