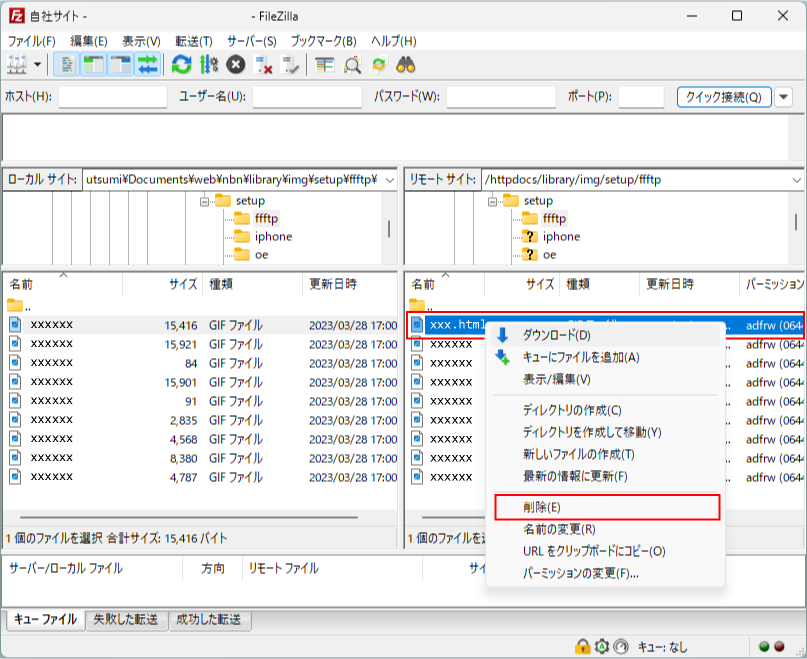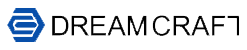FileZilla接続設定
1. 新規サイト設定
FileZillaを起動し、メニューの [ファイル] から [サイト マネージャー] を選択します。
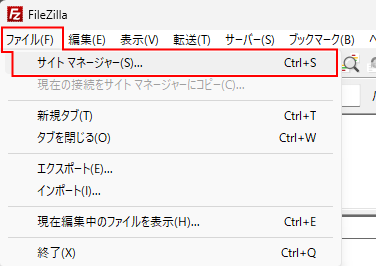
「サイトマネージャー」ダイアログが開きます。
[新しいサイト] ボタンをクリックします。
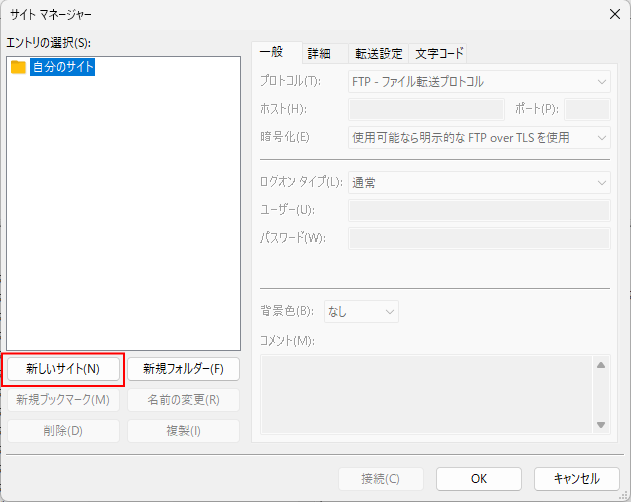
サイトが追加されますので、任意の名前を付けます。(例では 「自社サイト」 と入力)
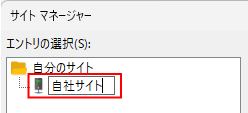
2. ホスト情報入力
設定内容を入力します。
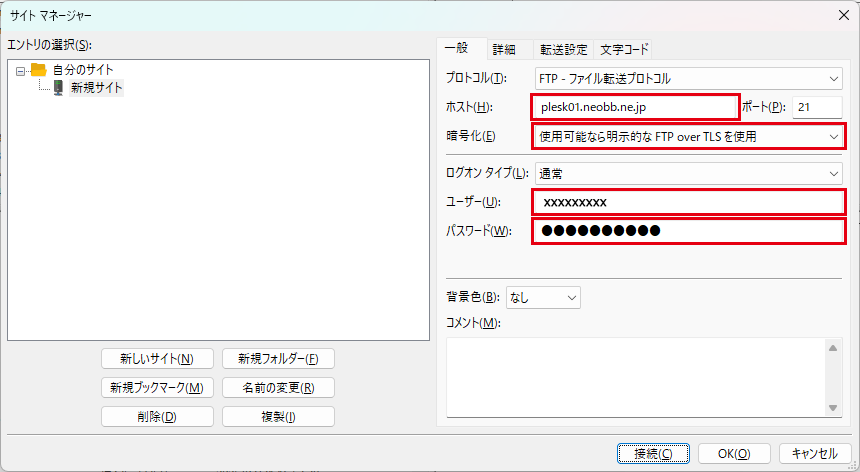
| ホスト | 設定用紙に記載された「FTPサーバ」を入力します。 以下のいずれか plesk1.neobb.ne.jp plesk3.neobb.ne.jp plesk-ag.neobb.ne.jp plesk-sa.neobb.ne.jp |
|---|---|
| 暗号化 | 使用可能なら明示的なFTP over TLSを使用 |
| ユーザー | 設定用紙に記載された「FTPユーザ」を入力します。 |
| パスワード | 設定用紙に記載された「パスワード」を入力します。 |
次に [詳細] タブをクリックし、ディレクトリを設定します。
[OK] ボタンをクリックし設定を完了します。
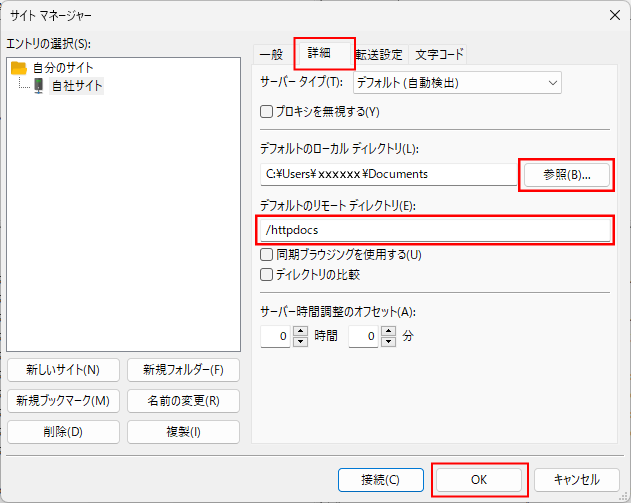
| デフォルトのローカルディレクトリ | ホームページのデータを保存しているパソコンのフォルダを選択します。( [参照…] ボタンで参照できます) |
|---|---|
| デフォルトのリモートディレクトリ | /httpdocs |
3. サイトに接続
アイコンメニューの [ ▼ ] ボタンをクリックすると登録したサイト名がプルダウンメニューに展開されますので、サイト名(例では「自社サイト」)をクリックして接続します。
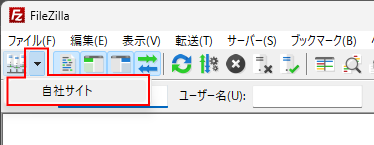
接続時に「不明な証明書」ダイアログが表示されます。
[今後は常にこの証明書を信用する] と [記載されている代替ホスト名でこの証明書を信頼する] にチェックを入れ、[OK] ボタンをクリックします。
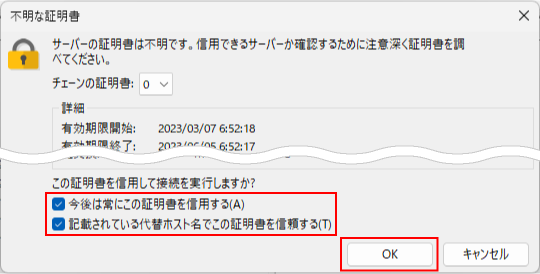
4. ファイルのアップロード
接続が完了すると、画面右側にリモートサイト(サーバディレクトリの内容)が表示されます。
画面左側にローカルサイト(お使いのパソコンのファイル。先ほど設定した「デフォルトのローカルディレクトリ」)が表示されますので、アップロードしたいファイルを右クリックで選択し、[アップロード] メニューを選択します。
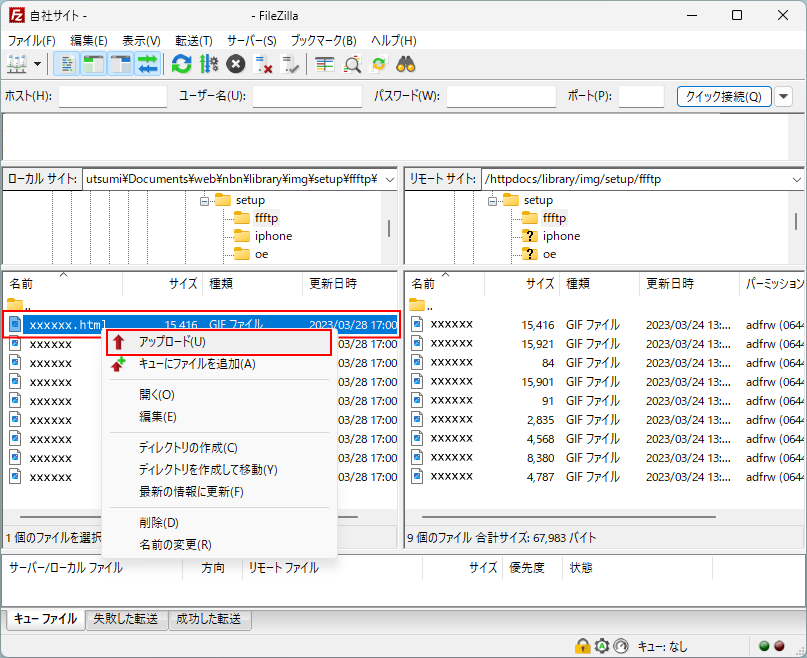
5. アップロードしたファイルの削除
画面左側のリモートサイトから削除したいファイルを右クリックで選択し、[削除] メニューを選択します。