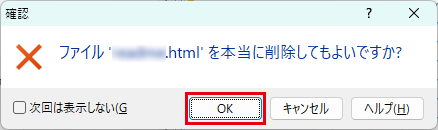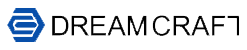WinSCP接続設定
1. 新規サイト設定
WinSCPを起動し、「ログイン」画面を開きます。
「ログイン」画面が開かない場合は、 [新しいタブ] をクリックします。
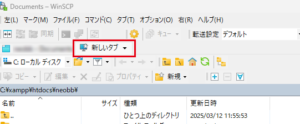
2. ホスト情報入力
「ログイン」画面にて設定内容を入力します。
「設定」ボタンをクリックします。
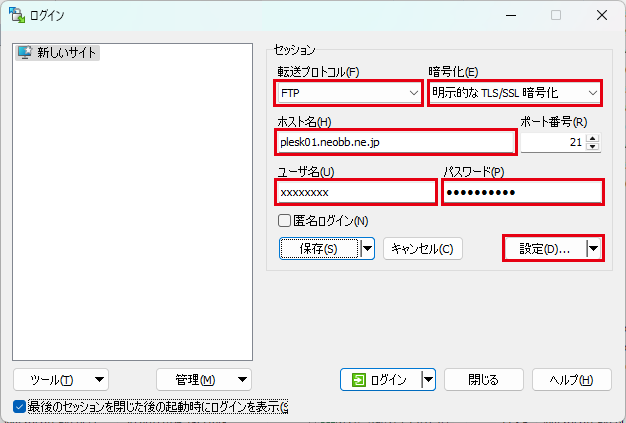
| 転送プロトコル | FTP |
| 暗号化 | 明示的なTLS/SSL暗号化 |
| ホスト名 | 設定用紙に記載された「FTPサーバ」を入力します。 以下のいずれか plesk1.neobb.ne.jp plesk3.neobb.ne.jp plesk-ag.neobb.ne.jp plesk-sa.neobb.ne.jp |
| ユーザ名 | 設定用紙に記載された「FTPユーザ」を入力します。 |
| パスワード | 設定用紙に記載された「パスワード」を入力します。 |
「高度なサイトの設定」画面が開きますので、左側のメニューから「ディレクトリ」を選択し、リモートディレクトリとローカルディレクトリを設定します。
[OK]ボタンをクリックします。
| リモート ディレクトリ | /httpdocs |
| ローカル ディレクトリ | ホームページのデータを保存しているパソコンのフォルダを選択します。 ( […] ボタンで参照できます) |
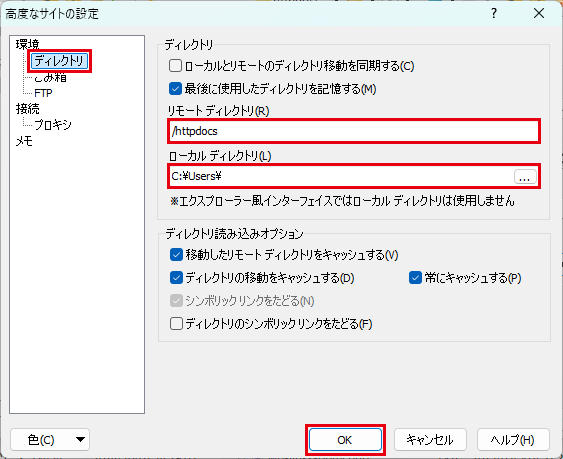
「ログイン」画面に戻りますので、[保存]ボタンをクリックします。
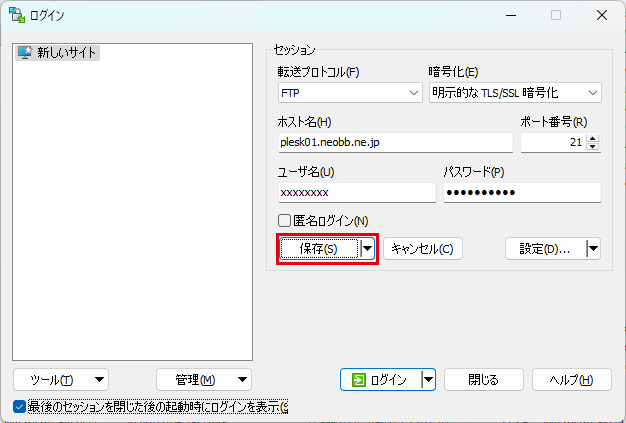
「セッションの保存名」画面が表示されますので、任意の名前を付けます。(例では 「自社サイト」 と入力)
[OK]ボタンをクリックし設定を完了します。
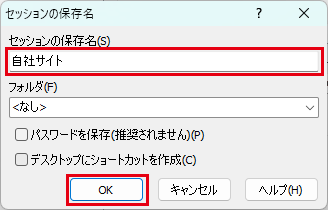
3. サイトに接続
WinSCPを起動し、「ログイン」画面から登録したサイト(例では「自社サイト」)をクリックし、[ログイン]ボタンをクリックします。
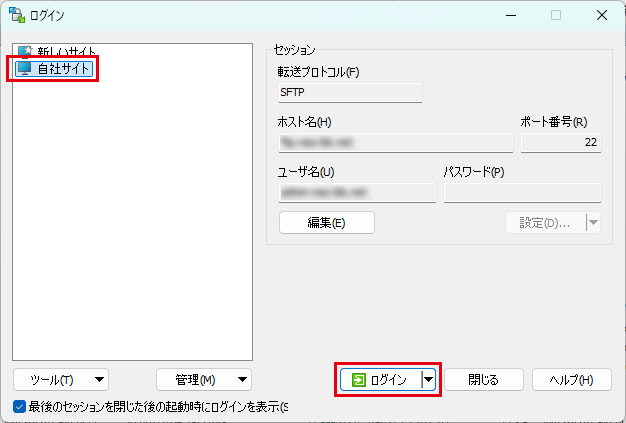
「ログイン」画面が開かない場合は、 [新しいタブ] をクリックします。
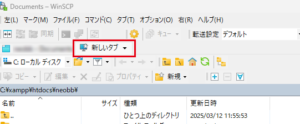
「パスワードの入力」画面が表示されますので、設定用紙に記載された「ログインパスワード」を入力し、[OK]ボタンをクリックします。
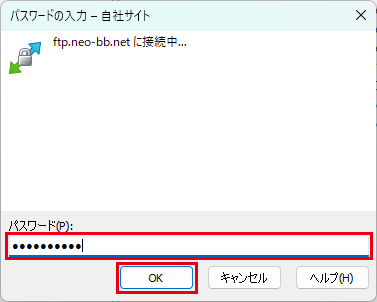
4. ファイルのアップロード
接続が完了すると、画面右側にリモートサイト(サーバディレクトリの内容)が表示されます。
画面左側にローカルサイト(お使いのパソコンのファイル。先ほど設定した「デフォルトのローカルディレクトリ」)が表示されますので、アップロードしたいファイルを右クリックで選択し、[アップロード] メニューを選択し、さらに[アップロード]を選択します。
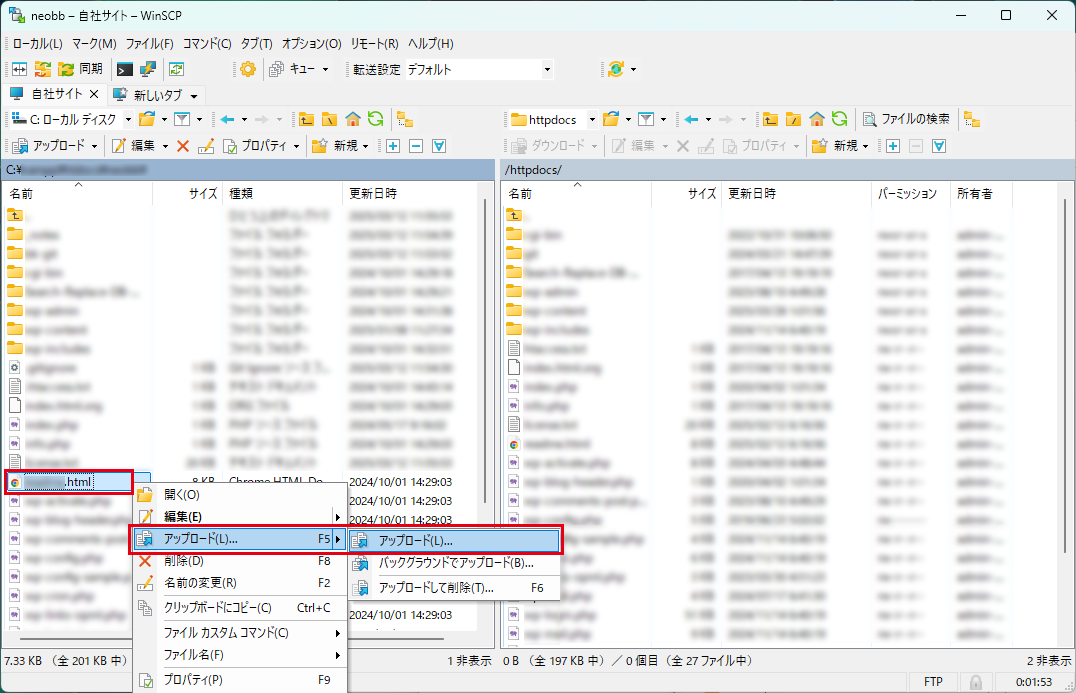
5. アップロードしたファイルの削除
画面左側のリモートサイトから削除したいファイルを選択し、キーボードのDelete キーを押します。
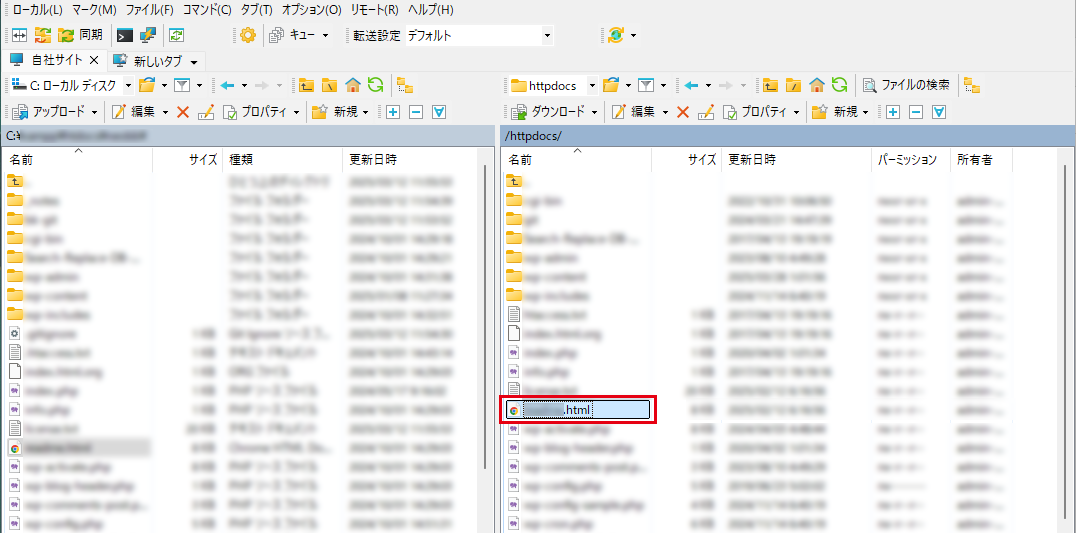
ダイアログが表示されますので[OK]ボタンをクリックします。