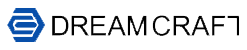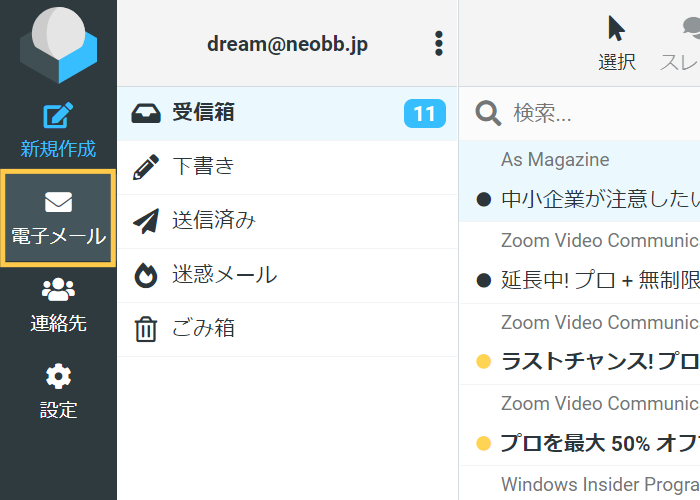メールの作成/返信/転送
Roundcubeでのメールの作成/返信/転送手順をご案内します。
メールの作成手順
STEP2
メール作成画面にアクセス
「メッセージの作成」の項目をクリックし、メール作成画面にアクセスします。
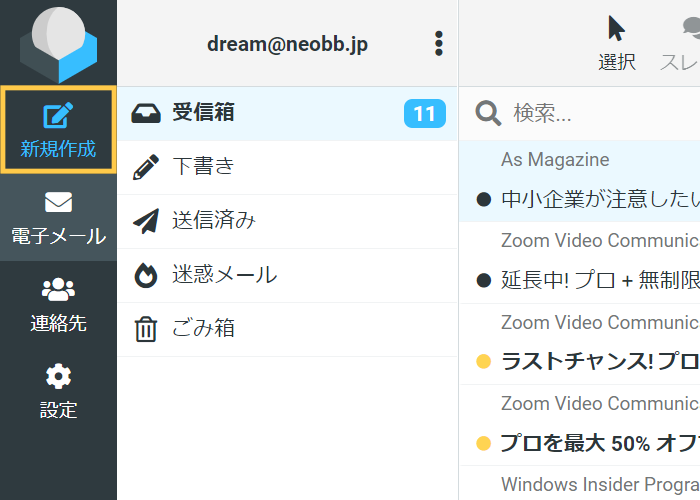
STEP3
各種設定/選択
各項目を必要に応じて設定/選択し、「送信」ボタンをクリックします。
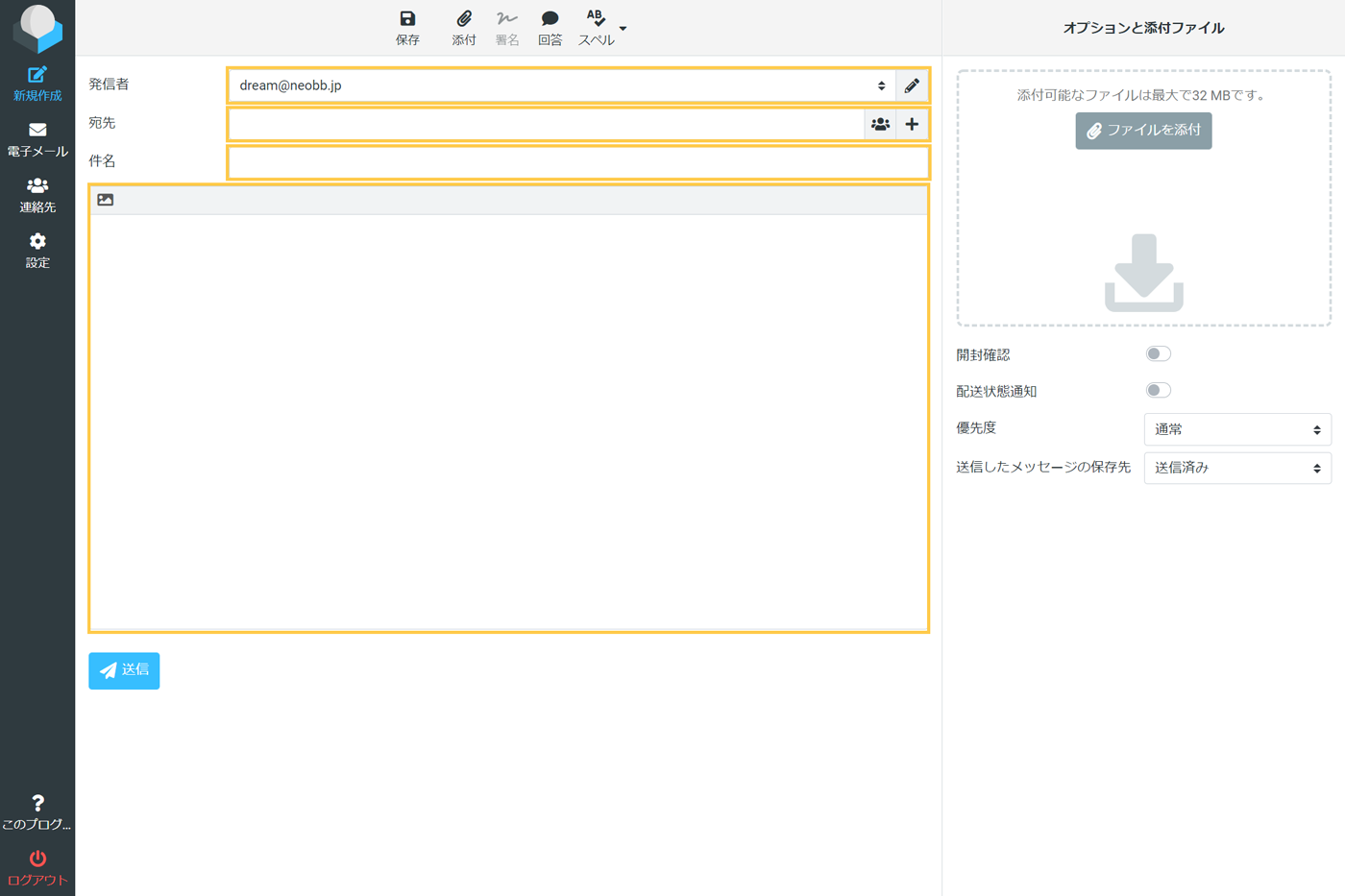
| 発信者 |
メール送信者の情報です。「識別情報」として追加/編集し、必要に応じて切り替え可能です。 Roundcube 基本操作 – 識別情報(表示名/署名など)の設定 |
|---|---|
| 宛先 |
メールの宛先を設定します。 Roundcube 基本操作 – 連絡先の管理
|
| 件名 | メールの件名を直接入力します。 |
| 本文 | メールの本文を直接入力します。 ファイルを添付する場合は「ファイルを添付」ボタンをクリックし、ファイルを選択します。 |
メール作成時の拡張項目
メール作成画面の左側の矢印をクリックすると、さらに詳細の設定が可能です。
必要に応じてご利用ください。
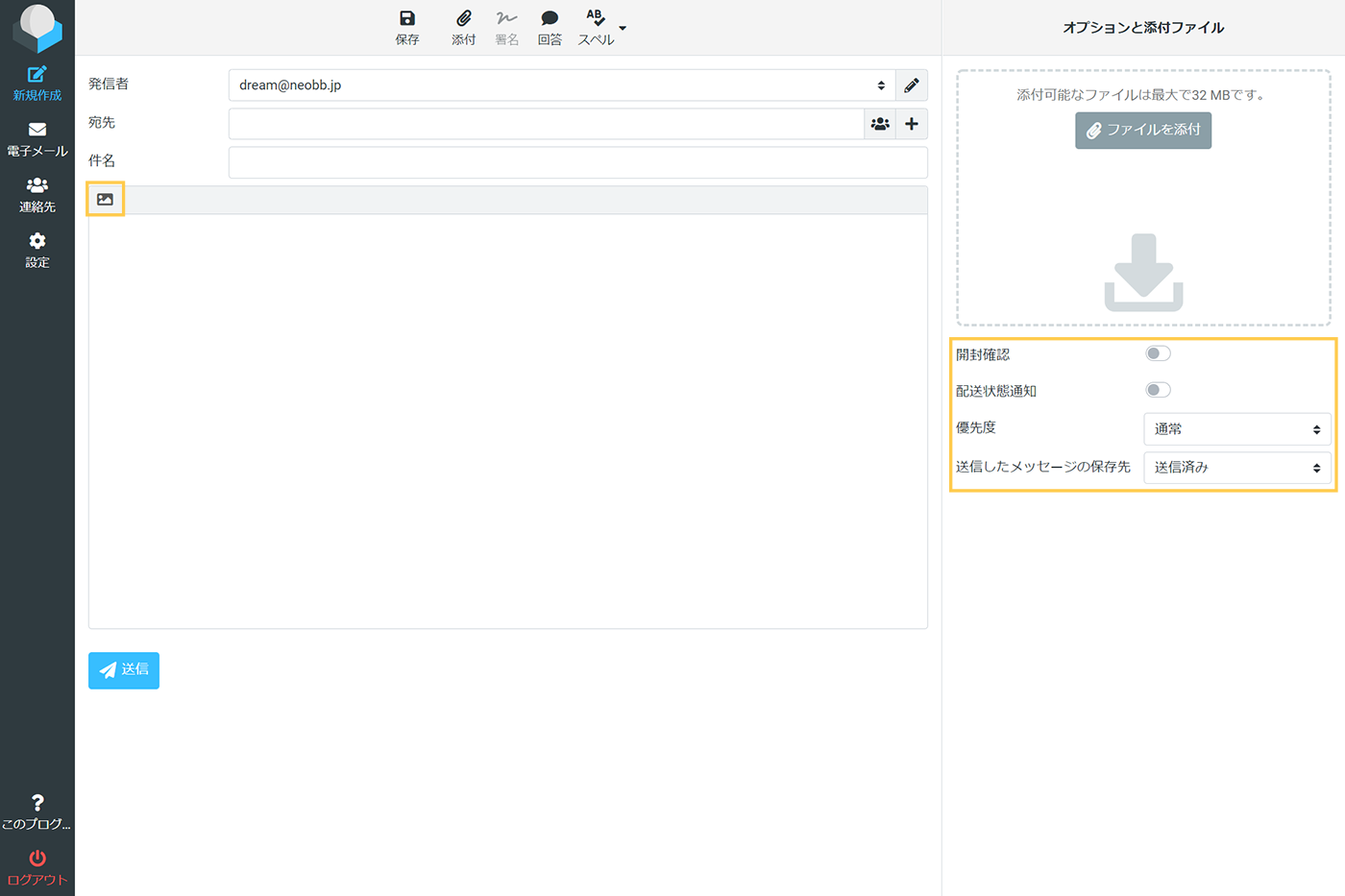
| エディターの種類 | 作成するメールの形式を切り替えます |
|---|---|
| 優先度 | メールの優先度を設定します。 |
| 開封確認・配送状態通知 | 送信したメールの送信/到達状況の通知を必要とする場合は選択します。 |
| 送信したメッセージの保存先 | 送信済みメールを保存するフォルダを選択します。 |
メール作成に関する操作
メールの作成時に表示される画面上部のメニュー項目は、以下のようにご利用いただけます。
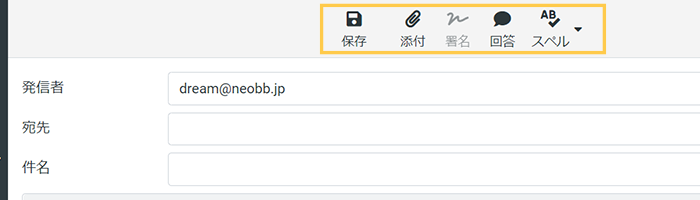
| 取り消し | メールの作成を中止します。 |
|---|---|
| 保存 | クリックと同時に、作成中のメールを「下書き」フォルダに保存します。 |
| スペル | メール送信前にRoundcube独自のスペルチェックをご利用いただけます。 項目右側の矢印をクリックすると、チェックする言語を選択可能です。 |
| 添付 |
ファイル選択ダイアログが表示されますので、メールへの添付ファイルを選択します。
|
| 署名 |
あらかじめ設定した署名(シグネチャ)を、メール本文の末尾に挿入することが可能です。 Roundcube 基本操作 – 識別情報(表示名/署名)などの設定 |
| 回答 |
よく使う文例などをあらかじめ作成しておき、必要に応じてメール本文に挿入することが可能です。 Roundcube 基本操作 – 定形文の挿入(回答の利用) |
STEP4
設定完了
送信が正常に完了したら、「送信済み」フォルダにメールが保存されます。
メールの返信
選択したメールに対する返信メールを作成します。
以下の条件によって指定された宛先以外、メールの作成に関する操作は同じです。
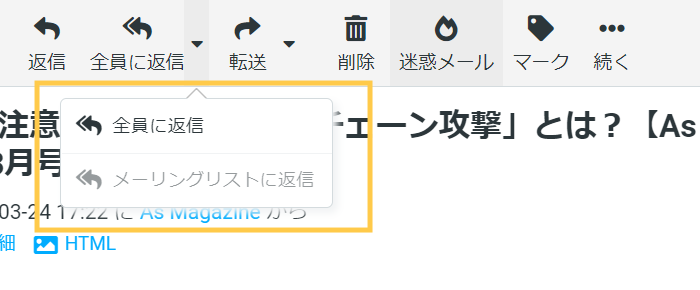
| 返信 | 選択したメールに対する返信メールを作成します。 |
|---|---|
| 全員に返信 | 差出人だけでなく、CCに送信された人も含む全員に返信します。 |
| メーリングリストに返信 |
メーリングリストに対する返信メールを作成します。
|
メールの転送
選択したメールを転送します。
以下の条件によって指定された転送方法以外、メールの作成に関する操作は同じです。
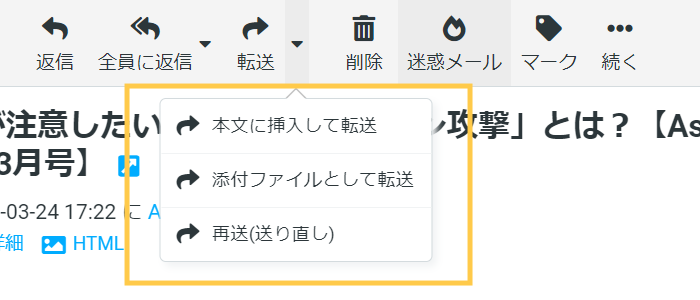
| 本文に挿入して転送 | 元のメールの内容を、本文中に引用として表示しながら、自分からのメールとして転送します。 |
|---|---|
| 添付ファイルとして転送 |
元のメールを一般的なメールソフトがサポートする電子メールの「Eml形式(拡張子が.eml)」の添付ファイルとして転送します。 元のメールには一切手を加えたくない場合などにご利用いただけます。 |